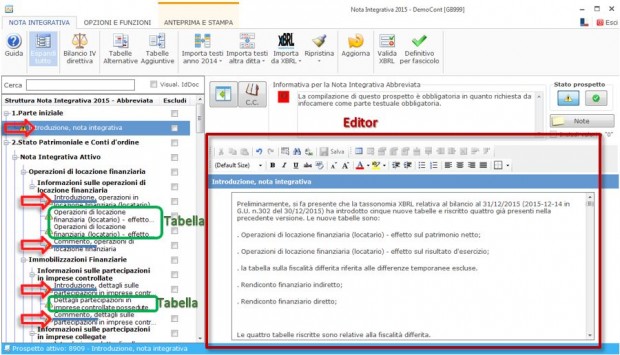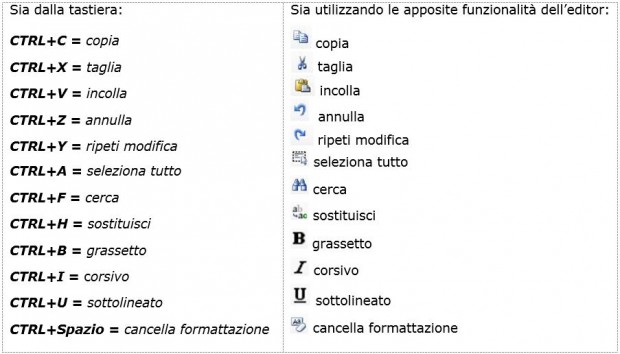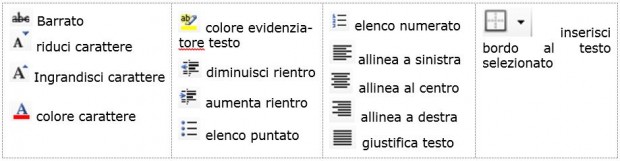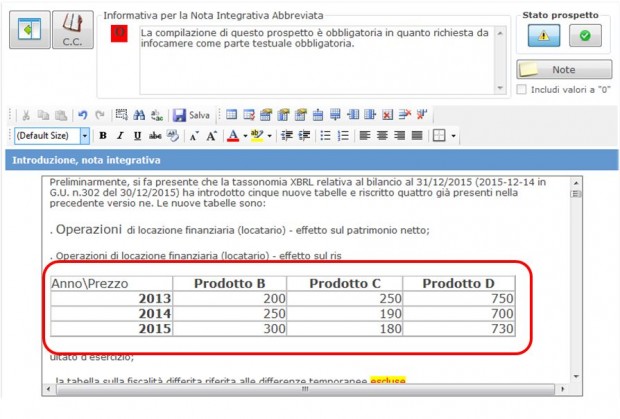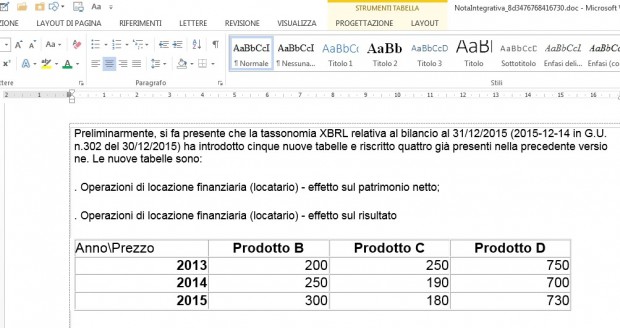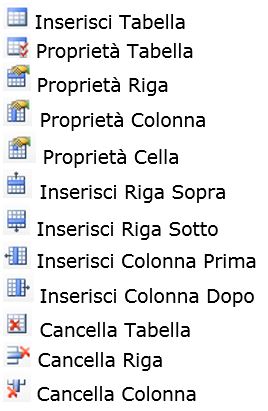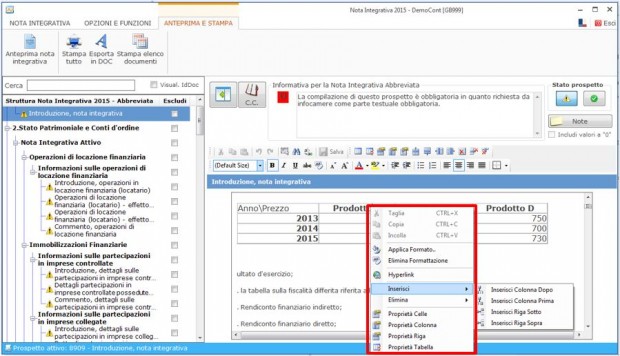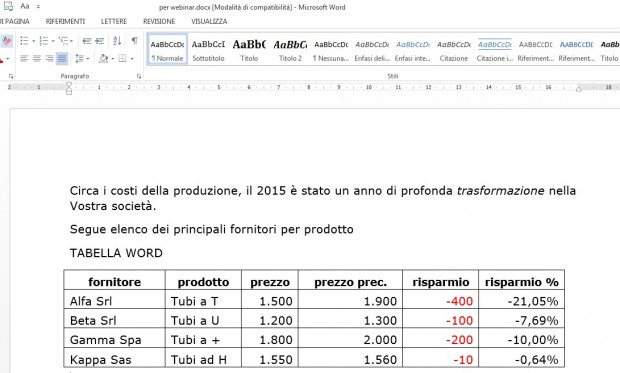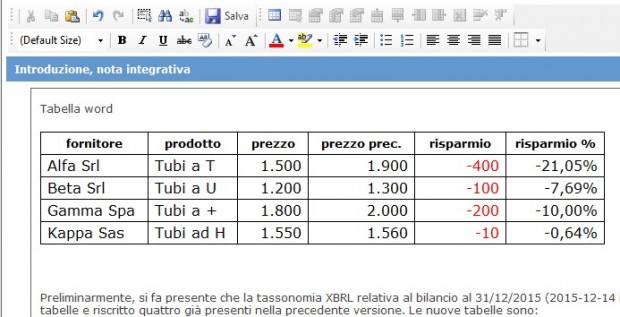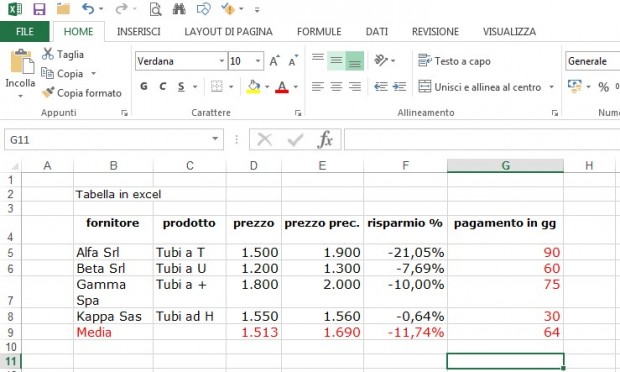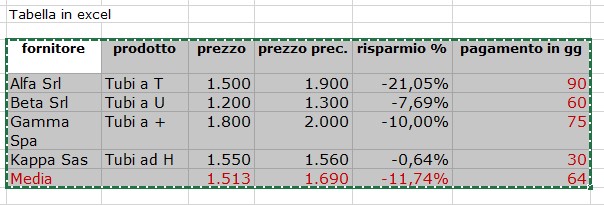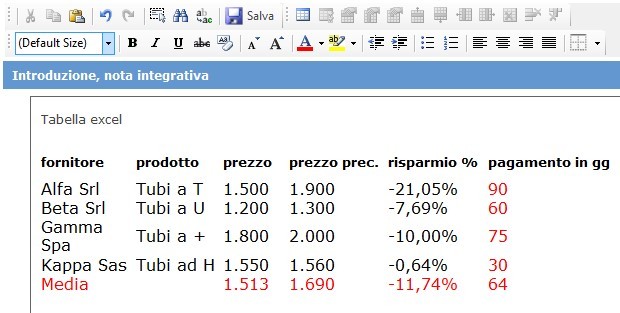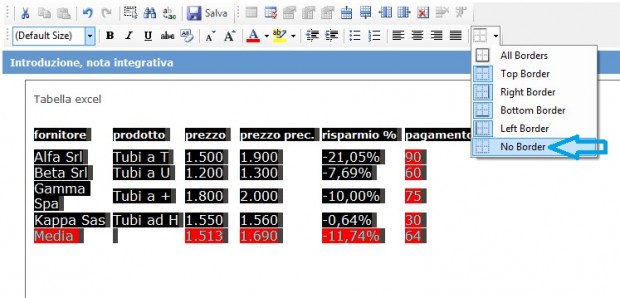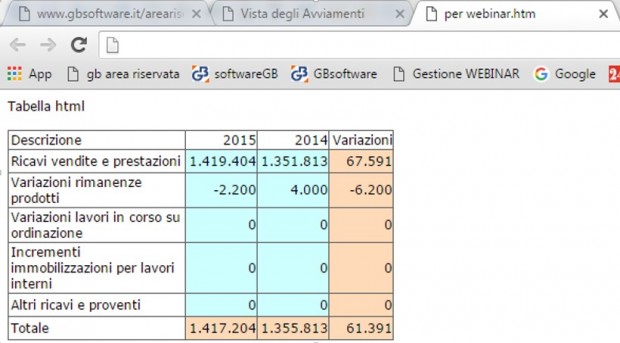Il nuovo Editor in Nota Integrativa con funzioni Word e la possibilità di creare internamente tabelle o di incollarle dall’esterno (da Word/Excel/pagine HTML) rendono il Bilancio Europeo 2015 GB potente e versatile.
Editor di testo
Nella Nota Integrativa predisposta con il software Bilancio Europeo GB è possibile utilizzare un comodo editor con funzioni analoghe a quelle di Word. Entrati in Nota Integrativa, per visualizzare l’editor è necessario posizionarsi in un prospetto testuale:
La struttura di una voce di bilancio CEE XBRL, cioè dell’agglomerato, prevede sempre:
- Un prospetto testuale di “Introduzione”,
- Una “Tabella”,
- Un prospetto testuale di “Commento”.
Quindi i prospetti testuali sono di solito prima e dopo le tabelle vere e proprie.
Per l’inserimento della parte testuale, porsi sempre questa domanda:
Sì: inserirla nel campo testuale (Introduzione o Commento) relativo alla voce specifica.
No: inserirla nell’Introduzione o nella parte finale della Nota Integrativa.
![]() L’”Introduzione, nota integrativa” da cui inizia il documento XBRL e la “dichiarazione di conformità” che lo termina, sono indispensabili e non escludibili. Per il resto tutte le altre tabelle e gli altri prospetti testuali, possono essere esclusi, parzialmente o anche totalmente, se non significativi per la rappresentazione veritiera e corretta del bilancio.
L’”Introduzione, nota integrativa” da cui inizia il documento XBRL e la “dichiarazione di conformità” che lo termina, sono indispensabili e non escludibili. Per il resto tutte le altre tabelle e gli altri prospetti testuali, possono essere esclusi, parzialmente o anche totalmente, se non significativi per la rappresentazione veritiera e corretta del bilancio.
Quanto inserito dall’utente deve essere sempre salvato attraverso apposito tasto ![]() oppure confermando il messaggio visualizzato quando si esce dal prospetto.
oppure confermando il messaggio visualizzato quando si esce dal prospetto.
L’editor di testo può essere alimentato anche utilizzando la funzione copia/incolla di testi interni al Software GB oppure di testi esterni, cioè copiati da Word, Excel, o pagine internet (HTML).
Altre funzionalità:
Dimensione del font:
Il font base dell’editor è Verdana e il default size cioè la “dimensione base” del carattere è 2 (10 pt) è possibile ingrandire o rimpicciolire il testo, agendo su questo menù a tendina.
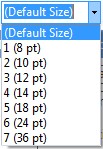
Tabelle:
Per l’inserimento di tabelle, è possibile operare in quattro modi:
- Creazione con la funzione propria dell’editor, cliccando sul pulsante Tabella
- Copia/Incolla Tabella da Word
- Copia/Incolla Tabella da Excel
- Copia/Incolla Tabella da HTML
Creazione di una Tabella con la funzione propria dell’editor (cliccando sul pulsante Tabella)
Cliccando sul pulsante Tabella ![]() si apre una maschera in cui si decide il numero di righe, di colonne, la spaziatura tra le celle e lo spessore dei bordi:
si apre una maschera in cui si decide il numero di righe, di colonne, la spaziatura tra le celle e lo spessore dei bordi:
![]() Si propone questo settaggio delle tabelle per avere la versione più lineare, ma allineamento o gli spessori delle celle, possono essere modificati a piacimento.
Si propone questo settaggio delle tabelle per avere la versione più lineare, ma allineamento o gli spessori delle celle, possono essere modificati a piacimento.
A questo punto nel nostro editor apparirà la tabella di quattro righe e quattro colonne:
Le tabelle inserite nel prospetto testuale, vengono visualizzate come tabelle XBRL ma sono di fatto trasmesse nell’istanza come “commenti” attraverso opportuna conversione in formato html. Ai nostri fini, quello che interessa è che in “anteprima e stampa” siano correttamente rappresentate:
Dopo aver opportunamente salvato ![]() , in anteprima di stampa avremo:
, in anteprima di stampa avremo: 
in “stampa pdf”  avremo:
avremo:
In esporta in doc  (formato Open Office) avremo:
(formato Open Office) avremo:
Una volta introdotta una Tabella nell’editor, si potranno aumentare o diminuire il numero delle righe o colonne utilizzando gli appositi pulsanti:
Si potrà modificare la Tabella, da dentro l’editor, anche selezionandola e premendo il tasto destro del mouse; si aprirà un menù che riepiloga le funzioni dei pulsanti già visti:
Copia/Incolla di Tabella da Word
Oltre ai testi, è possibile importare una tabella precedentemente realizzata in Microsoft Word attraverso la funzione Copia/Incolla. In tal caso posizionarsi su Word:
Selezionare tutta la tabella e copiarla:
Incollarla sulla Nota integrativa GB, e fare ![]() .
.
Essa sarà visibile sia in  (html), in
(html), in  (pdf), sia in
(pdf), sia in  (open office).
(open office).
Copia/Incolla Tabella da Excel:
La procedura di copia/incolla nell’editor, di una tabella da Excel, è un po’ più articolata delle altre. Occorre creare una tabella in Microsoft Excel, MA deve essere priva di bordi:
Selezionarla e copiarla:
Nell’editor della Nota integrativa, incollarla:
Selezionarla tutta, quindi cliccare su Imposta Bordi” ![]() e infine, scegliere “No Border” .
e infine, scegliere “No Border” .
Rimanendo in selezione, cliccare su “Proprietà Tabella” ![]() e, azzerando “Spaziatura Celle” e “Riempimento Celle”, scegliere l’Ampiezza del nuovo bordo, ad esempio: 1
e, azzerando “Spaziatura Celle” e “Riempimento Celle”, scegliere l’Ampiezza del nuovo bordo, ad esempio: 1
A questo punto cliccare su ok e salvare ![]() .
.
Copia/Incolla Tabella da pagina internet (Html):
È possibile incollare tabelle e testi da pagine Internet (cioè documenti html, reperiti con il proprio browser per internet). Si deve selezionare una tabella:
Copiarla
Incollarla sulla Nota Integrativa GB, e fare :
Nelle prossime newsletter saranno trattate le tabelle alternative dello schema abbreviato e le aggiuntive per abbreviato ed ordinario.
Per ulteriori informazioni sulla funzione “Editor e Tabelle” consultare la guida on-line.
BB101- MM/3