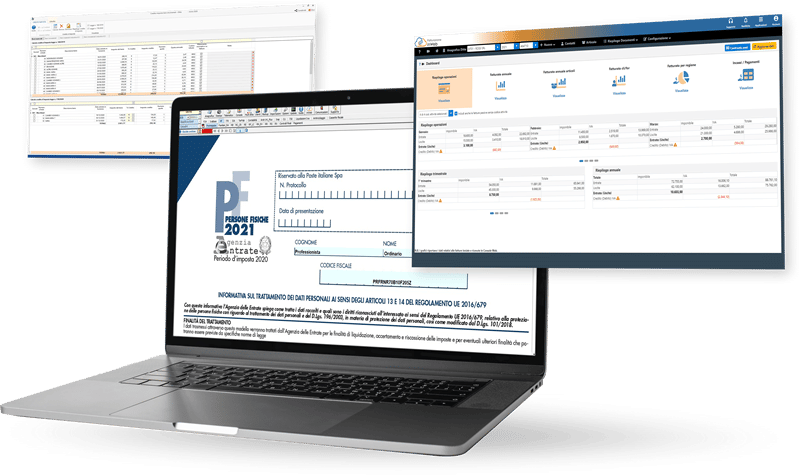Nella newsletter del 20/01/2017 abbiamo visto come inviare la fattura elettronica in console telematica ed effettuare un controllo preventivo del file prima dell’invio. Ora esamineremo la struttura della maschera con le sue molteplici funzionalità e l’invio del file al Sistema d’Interscambio.
La “Console Telematica – Fattura Elettronica” permette, a tutti coloro che utilizzano Entratel/Fisco Online, di eseguire all’interno del software GB l’invio delle fatture elettroniche, il monitoraggio delle ricevute/notifiche senza dover accedere al Sistema d’Interscambio e la conservazione sostitutiva.
Ricordiamo che la nuova gestione permette di:
- Selezionare il file XML firmato
- Controllare il file da inviare
- Inviare il file al Sdi
- Scaricare le ricevute/notifiche del Sdi (senza dover accedere al sito)
- Aprire e stampare le ricevute/notifiche precedentemente scaricate
- Conservare i documenti
Dalla Fatturazione elettronica, inviando il file in “Console Telematica – Fattura Elettronica”, il software verifica la correttezza dell’ username e della password per accedere al Sistema d’Intescambio precedentemente impostate per l’intermediario selezionato.
La maschera è composta da:
-
- Dettaglio
- Codice ditta
- Descrizione ditta
- Nome fattura elettronica non firmata
- Numero e data fattura
- Dettaglio del file: cliccando si accede alla maschera di riepilogo di dettaglio della fattura elettronica. Da qui è possibile eseguire la stampa di tutti i dati riepilogati oppure la stampa della singola ricevuta/notifica.
-
- Seleziona la fattura firmata: permette di selezionare il file firmato da inviare (estensione p7m)
-
- Controlla fattura: cliccando è possibile eseguire il controllo del file da inviare tramite un codice di sicurezza e evidenzia se il controllo del file xml ha avuto esito:
- positivo
- positivo con errori non bloccanti
- negativo
: in questo caso il software non permette di proseguire con i passaggi successivi
- positivo
- Invio: cliccando in automatico effettua l’invio del file al Sdi
- Nome fattura elettronica firmata
- Stato: viene evidenziato il processo di avanzamento dell’invio della fattura
- Ricevuta: permette lo scarico automatico della ricevuta
- Notifica: permette lo scarico automatico della notifica
- Conservazione: permette la conservazione sostituiva del file
- Controlla fattura: cliccando è possibile eseguire il controllo del file da inviare tramite un codice di sicurezza e evidenzia se il controllo del file xml ha avuto esito:
Legenda simboli
All’interno della maschera, nella parte in basso a sinistra è possibile visionare anche la legenda dei simboli.
Cliccando il pulsante posto in corrispondenza di tutte le righe, si apre il dettaglio della creazione del file, in particolare:
- la data di creazione, di caricamento e di invio del file
- la data di scarico della ricevuta e della notifica
- il nome dell’utente che ha creato il file ed eseguito i successivi passaggi
- l’esito scaturito dal controllo
- la stampa della fattura e ricevuta/notifica
- l’accesso alla procedura di conservazione sostitutiva delle fatture/notifiche inviate
L’esito e le stampe possono essere visualizzate cliccando il pulsante .
Una volta selezionato il file e controllato, se l’esito è positivo è possibile inviarlo al Sistema d’Interscambio, altrimenti se riporta errori bloccanti l’invio non sarà possibile (pulsante INVIO non presente).
Se invece il controllo è corretto o con errori non bloccanti
il pulsante “Invio” sarà attivo.
Cliccando , il software in automatico trasmette il file al Sistema d’Interscambio e conferma l’avvenuta trasmissione.
Lo stato della fattura assumerà il primo step “Da inoltrare/Inoltrata”.
la tipologia dello “Stato” varia in base ai tempi impiegati dal Sistema d’Interscambio per verificare e trasmettere il file xml alla Pubblica Amministrazione.
Se nella verifica del file da parte del Sdi ci sono delle anomalie bloccanti lo “Stato” sarà: “Scartato”.
Se i tempi di invio non sono immediati lo “Stato” sarà “Da Inoltrare”, altrimenti sarà “Inoltrata”.
Se la fattura risulta “Inoltrata” è possibile già visionare la ricevuta.
Destoricizzazione della fattura elettronica Inviata
Dopo aver inviato il file, se questo deve essere destoricizzato per scarto della fattura o altre motivazioni è necessario:
-
- chiudere la Console Telematica
- accedere alla fatturazione elettronica, sezione XML
- destoricizzare (fattura inviata – progressivo univoco NON riutilizzabile)
- modificare la fattura nella parte dell’anomalia rilevata
- storicizzare
- inviare di nuovo la fattura alla “Console Telematica” con un nuovo progressivo
Confermando, il software avverte l’utente che si sta procedendo a destoricizzare una fattura già inviata tramite “Console Telematica” e che rigenerando successivamente il file, verrà attribuito un nuovo progressivo univoco di invio in quanto quello precedente risulta già nel Sistema d’Interscambio e non può essere riutilizzato dato che sarebbe motivo di scarto del file.
Nelle prossime newsletter esamineremo lo scarico delle ricevute e delle notifiche sia singolo che multiplo.
Per approfondimenti consultare la guida on-line 6.3.7 Fatturazione Elettronica (modulo aggiuntivo) punto 8. Invio tramite Console Telematica Fatturazione Elettronica (modulo aggiuntivo).
CA260- FSA/5